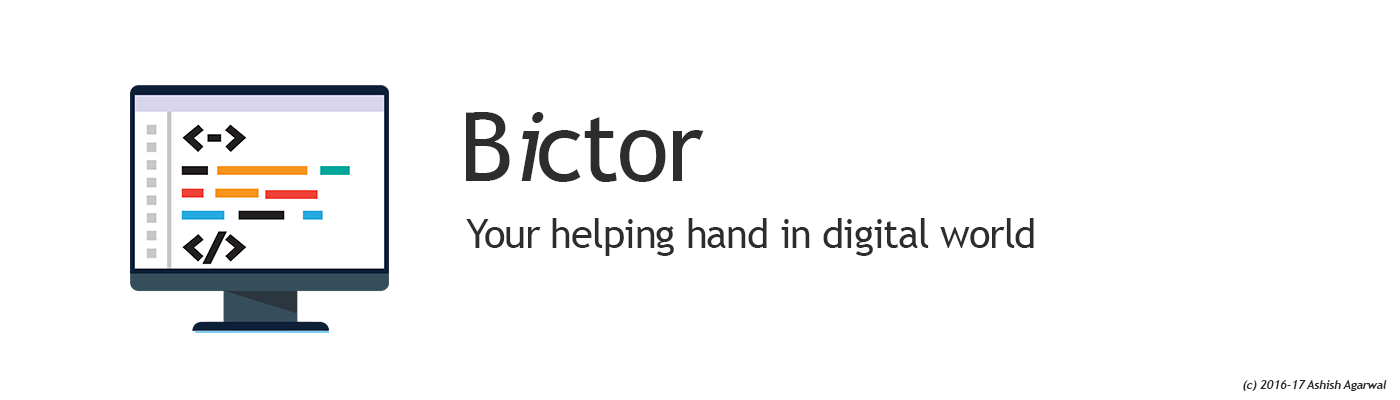It is important to install gnome-panel using the following command, so as not to install the recommended not-needed packets along with it. So open a terminal using Ctrl+Alt+T and give the following command:
sudo apt-get install --no-install-recommends gnome-panel
It will ask you for your login password, which you have to fill (nothing will be shown, not even asterisks (*)) and press enter.
Without closing the terminal window, after the installation process is over, you have to type the following command:
gnome-desktop-item-edit ~/Desktop/ --create-new
where ‘~/Desktop/’ is any directory you want your launcher to appear, after its creation process is over. After running this command, a familiar window will pop-up, which lets you fill the Name, the Command and the Comment for your launcher. Also, you can specify an icon for your launcher by clicking on the big icon of the window on the top left of it.
You can also use ‘alacarte’, which you can execute by searching in the Dash for ‘Main Menu’ and once the application launches, then you click on “New Item” on the section you want your application to be. Then a window similar to the one being shown using the gnome-panel method will be shown.